Just the Docs has some specific configuration parameters that can be defined in your Jekyll site’s _config.yml file.
Table of contents
Download
You can find the client downloads on github, here.
Download stats can be found here.
Command Line Options
You can see all of the current available command line parameters by launching the executable with "C:\Program Files\Albion Data Client\albiondata-client.exe" -h or by adding -h to the shortcut.
At the time of writing the following are the available configuration options:
"C:\Program Files\Albion Data Client\albiondata-client.exe" -h
-d If specified no attempts will be made to upload data to remote server.
-debug
Enable debug logging.
-events string
Whitelist of event IDs to output messages when debugging. Comma separated.
-events-ignore string
Blacklist of event IDs to hide messages when debugging. Comma separated.
-i string
Base URL to send PUBLIC data to, can be 'nats://', 'http://' or 'noop' and can have multiple uploaders. Comma separated. (default is "http+pow://pow.west.albion-online-data.com" or "http+pow://pow.east.albion-online-data.com" determined by the game server you connect to)
-ignore-decode-errors
Ignore the decoding errors when debugging
-l string
Listen on this comma separated devices instead of all available
-minimize
Automatically minimize the window.
-no-limit
Use all available CPU cores
-o string
Parses a local file instead of checking albion ports.
-operations string
Whitelist of operation IDs to output messages when debugging. Comma separated.
-operations-ignore string
Blacklist of operation IDs to hide messages when debugging. Comma separated.
-output-file
Enable logging to file.
-p string
Base URL to send PRIVATE data to, can be 'nats://', 'http://' or 'noop' and can have multiple uploaders. Comma separated.
-record string
Enable recording commands to a file for debugging later.
Disable Start With Windows
- Open up the program
Task Scheduler. - Click on the
Task Scheduler Libraryin the left side pane. - Find the task with the name
Albion Data Client. - Right-click
Disableto disable the task.
Troubleshooting
Starting the client via the command line will allow the error message to persist.
- Windows
- Open a run command prompt window with
WIN + r - Enter
"C:\Program Files\Albion Data Client\albiondata-client.exe" - View application output
- Open a run command prompt window with
- MacOS
- Open a terminal
COMMAND + SPACEand typeterminal - Enter
/path/to/albiondata-client - View application output
- Open a terminal
- Linux
- Open a terminal (too many ways to list, if you use Linux, you should know how)
- Enter
/path/to/albiondata-client - View application output
Client crashing
Device/Adapter Errors
Includes the following Error Messages:
- “No such device exists”
- “Error opening adapter: The system cannot find the device specified. (20)”
- “eth0: You don’t have permission to capture on that device (socket: Operation not permitted)” (Linux/MacOS specific)
This means the client can’t attach it self to the network interface to capture Albion Online data.
- Windows
- Open a command prompt
- Type
ipconfig.exe /all - Look for the network adapter that give’s you connectivity and find the
Physical Addressline: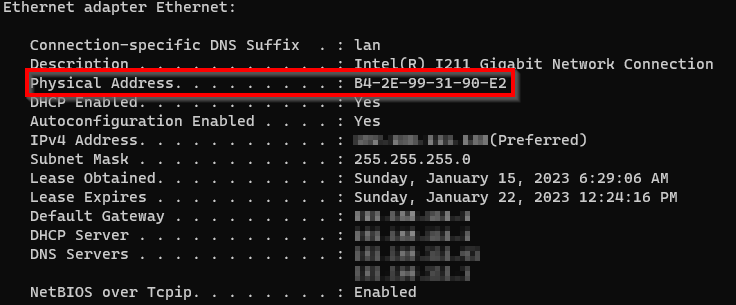
- Start the client with the
-l(lower case L) argument, replacing the physical address of your card:"C:\Program Files\Albion Data Client\albiondata-client.exe" -l "B4-2E-99-31-90-E2"
- MacOS
- Open a terminal
- Type
ifconfig - Look for the network adapter that give’s you connectivity and find the
Physical Addressline: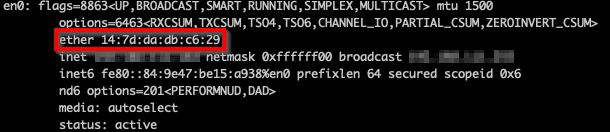
- Start the client with the
-l(lower case L) argument, replacing the physical address of your card:/path/to/albiondata-client -l "14:7D:DA:DB:C6:29"
- Linux (essentially the same as MacOS)
- Open a terminal
- Type
ifconfig - Look for the network adapter that give’s you connectivity and find the
Physical Addressline: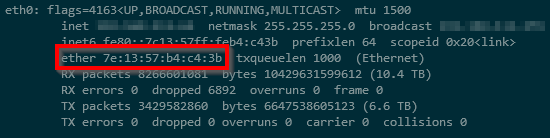
- Start the client with the
-l(lower case L) argument, replacing the physical address of your card:/path/to/albiondata-client -l "7E-13-57-B4-C4-3B"
MacOS/Linux needs sudo
Original developer discussing the issue.
Running the Albion Online Data client with sudo is the easiest way to get going. But, you can work around needing full sudo if you understand Linux/MacOS permssions.
The following has been copied and modified to fit this project’s use.
Note: aod group is short for “Albion Online Data”. You’ll need to substitute /path/to/albiondata-client with the actual path to your client.
Add a capture group and add yourself to it:
Source: https://github.com/bettercap/bettercap/issues/783#issuecomment-1021912001
sudo groupadd aod
sudo usermod -a -G aod $USER
Next, change the group of tcpdump and set permissions:
sudo chgrp aod /path/to/albiondata-client
sudo chmod 750 /path/to/albiondata-client